Установка Windows — это самая тривиальная процедура, умением провести которую так хвастаются все “программисты”. Но здесь нет какой-то магии или тяжелых математических вычислений. С установкой ОС, по факту, способен справиться практически каждый. Если вам интересно, как установить операционную систему на ноутбук, то сегодня мы уделим этому немного внимания. Воспользовавшись нашими советами вы сможете сэкономить определенную сумму и немного повысить свою самооценку как человека, который “на ты” с современной техникой.
Windows OS
Обычно подобные манипуляции проводятся сразу после приобретения нового девайса. Лэптопы имеют огромную популярность в наше время, поскольку их производительность с каждым годом становится все выше, а габариты — меньше. Самый главный и, пожалуй, единственный недостаток — это высокая цена. Компактные устройства не только начинают вытеснять привычные стационарные персональные компьютеры, но и требуют больше вложений, чем их старые альтернативы. На рынке современных технологий каждый день появляются по несколько сотен новеньких моделей, каждая из которых обладает неповторимыми индивидуальными качествами.
Некоторые фирмы-изготовители не удосужились оснастить свой продукт операционной системой, возлагая эту задачу на плечи пользователя. К большому сожалению, еще далеко не все справляются с установкой ОС, поскольку боятся совершить какие-то фатальные ошибки в ходе работы. Поверьте, пугаться здесь нечего, поскольку произвести установку ОС на ноутбук проще простого. Сейчас мы предоставим вам возможность в этом убедиться.
Немного о главном
На самом деле, ничего плохого в “голом” устройстве совершенно нет. Лэптоп без операционки будет просто выдавать информационное сообщение, смысл которого будет понятен даже ребенку — требуется установка OS.
К чему же стоит приготовиться? Сперва необходимо раздобыть сам образ установщика системы, а также носитель информации, на который этот образ будет записан. Носитель может быть флешкой, жестким внешним диском или оптическим диском — разницы нет никакой.
Важно! В некоторых магазинах предлагают платную установку лицензионной версии “Виндовс”, но эта процедура не стоит своих денег, поскольку весь процесс можно провести самостоятельно.
Достаточно просто закачать на память стандартную или пиратскую сборку, с которыми никогда не бывает лишней возни. Отдавайте предпочтение проверенным издателям систем, поскольку неизвестный разработчик может делать не самые комфортные для вас сборки.
Важно! Если у ваших друзей или родных имеется установщик OS, то просто попросите их временно им поделиться, а дальше придется следовать только простым и понятным инструкциям.

Приступим к делу
Как установить систему на ноутбук? Сперва необходимо рассмотреть два основных варианта действий:
- Установка с флешки.
- Установка с оптического диска.
Если все “инструменты” под рукой, то можно приступать:
- Для начала надо вставить носитель в USB-разъем или дисковод.
- Далее потребуется попасть в интерфейс BIOS. Для большинства моделей для этого нужно будет просто нажать клавишу Delete на клавиатуре.
- Если на экран BIOS удалось попасть, то нужно будет немного разобраться с расположением функций на экране, поскольку для каждой модели оно разное.
- Вам необходимо найти и выбрать ваш носитель для запуска системы. Найдите пункт “Advanced Boot Features”. Оттуда вам необходимо попасть в раздел под названием “First Boot Device”. Для открытия раздела требуется нажатие клавиши Enter на клавиатуре. После этого вы должны увидеть перед собой полный список используемых устройств. Перенесите на первую позицию тот диск или носитель, на который записан образ. Чаще всего, требуется просто найти название привода или флешки, а дальше просто переупорядочить имеющееся.
- Теперь надо найти пункт под названием “Exit”, нажать на него и покинуть непонятный BIOS. Нажмите на графическую кнопку “Ок”, когда система предложит вам внести все изменения.
- После перезагрузки вы должны увидеть информационное сообщение, в котором будет сказано что-то вроде: “Нажмите любую клавишу для загрузки с флешки/дисковода”.
- Сразу после этих действий начнется предварительная загрузка файлов и много других аспектов, на которые вам даже не придется обращать внимание.
- После небольшого ожидания мастер установки предложит вам установить родной язык и указать несколько других параметров.
С подготовкой к работе мы разобрались, а теперь перейдем непосредственно к самой установке ОС на ноутбук.
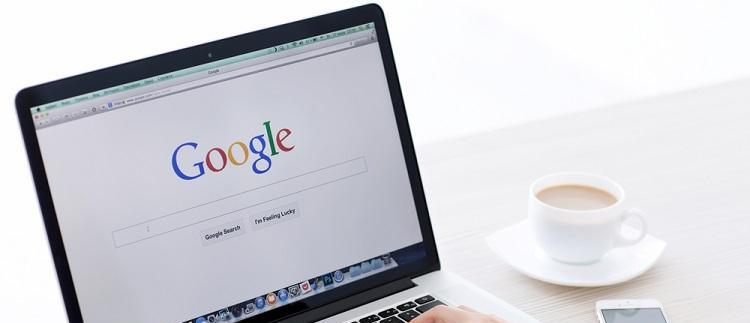
Устанавливаем операционную систему
Самое сложное позади. Теперь вас впереди ожидают только линейные и очевидные действия, которые никак не будут зависеть от вида выбранного носителя.
После манипуляций из предыдущего пункта вам нужно будет сделать следующее:
- Дождитесь появления окошка, в котором будут указаны два варианта инсталляции: обновление имеющихся данных и полная установка системы. Вам потребуется выбрать второй вариант из этого списка.
- Для записи операционки потребуется выбрать какой-либо из встроенных жестких дисков или разделов. Для лучшей работы рекомендуется отформатировать все разделы и избавиться от остатков прошлой информации (если там, конечно, не было ничего ценного для вас). Дальше нужно будет создать раздел, на который будет установлена ваша OS, а затем выбрать необходимые размеры памяти.
- После этого вся установка пойдёт автоматически и присутствие пользователя будет совсем необязательным. Вы можете спокойно пойти перекусить или глянуть одну серию своего любимого сериала. Где-то через тридцать минут появится окно с параметрами, в которые включены дата, время и прочие простые составляющие.
Важно! Если на этапе формирования разделов вам требуется создать два диска, то рекомендуется устанавливать систему на тот, который имеет меньший размер. Для той же Windows 7 будет вполне достаточно около 70-100 Гб.

Последний этап
Установка операционной системы на ноутбук, грубо говоря, закончена. Остается только заполнить личные данные и прочие атрибуты:
- Система попросит установить вас имя пользователя и устройства. Также в этом окне вы можете установить пароль, который будет защищать лэптоп от злоумышленников.
- Если вы пользуетесь лицензионной версией ОС, то потребуется ввести серийный номер, который корпорация Microsoft обычно заботливо оставляет на коробке из-под диска. Нередко номера можно найти и на нижней части корпуса устройства — переверните девайс и найдите необходимый код.
- Если же вы проводите установку пиратской версии, то в сборке должен идти какой-нибудь активатор или ключ из Keygen.
- Заполняем дату и время, а потом просто радуемся результату.
Важно! Операционная система Windows будет работать только тридцать дней без использования лицензионного ключа или “кряка”.
Видеоматериал
Если вам понятно, как установить систему на ноутбук, то вы без затруднений справитесь и с установкой на персональный стационарный компьютер, поскольку последовательность действий не будет отличаться ничем.


