Процедура установки операционной системы — это довольно простое занятие, которым так привыкли хвастаться все “специалисты”. Если на чистоту, то никакой мистики и огромных знаний здесь совсем не требуется. Поставить операционку может абсолютно каждый современный пользователь. Если вас интересует, как установить винду на ноутбук, то вам выпала прекрасная возможность познакомиться с подробной инструкцией.
Виндовс ОС
Чаще всего такие действия требуются только лишь после покупки новенького лэптопа. Ноутбуки привлекают к себе очень много внимания. Да и это совсем не удивительно, ведь скорость их работы только растет, а размеры лишь уменьшаются. Правда, здесь тоже есть один, но зато единственный недостаток — это очень высокая стоимость, которая ударит по карману среднестатистическому пользователю.
Малогабаритные компьютеры не только начинают притеснять старые добрые ПК, но просят куда больше вложений, чем их “предки”. Рынок современных компьютеров каждый день выпускает в свет по несколько сотен самых разных моделей с самым разнообразным неповторимым функционалом. Но по какой-то причине не все производители решили оснастить свое детище операционкой, поэтому этот вопрос сразу же переходит к самому пользователю.
Очень жаль, что немногие люди берутся за установку ОС самостоятельно, поскольку считают, что не имеют должный знаний и навыков в работе. Если вы относитесь к этому числу, то мы поможем вам разобраться в том, как установить винду с диска на ноутбук.
Главные нюансы
Начать сразу стоит с того, что в лэптопе без интерфейса нет ничего страшного. Девайс попросту не будет включаться, уведомляя юзера, что он требуется в проведении установки OS. Если ваш компьютер делится с вами таким сообщением, то стоит приготовиться к этой “страшной” процедуре:
- Для начала стоит разжиться самым основным инструментом в этом деле — образ установщика операционки.
- Также вам потребуется найти или купить какой-либо носитель информации, будь это привычная флешка, твердотельный носитель или самый простой диск, поверьте — разницы не будет никакой.
Просто закачиваем файл на память девайса. Лучше всего отдать предпочтение какой-нибудь популярной пиратской сборке, поскольку такие меры помогут вам избежать лишней возни. Не рекомендуем вам быть “первопроходцем”, и лучше всего будет почитать мнение интернет-пользователей о том или ином “паке”.
Также никто вам не помешает поинтересоваться о наличии образа у своих друзей или родных. Просто попросите его на короткий промежуток времени, и вам останется лишь следовать крайне простым указаниям.
Важно! Если вы приобретаете девайс не с рук, а в сертифицированном магазине, то консультант может предложить вам платную процедуру установки. Рекомендуем вам отказаться от подобной услуги, поскольку справиться с такой задачей можно и самостоятельно, сэкономив достаточно ощутимую сумму денег.

Готовимся к инсталляции
Как установить винду на ноутбук? Первым делом стоит выделить два самых распространенных варианта установки:
- Использование Flash-диска.
- Использование оптического диска.
Важно! Процедура практически ничем не отличается для обоих случаев. Есть лишь одно различия — для использования флэшки придется выполнить одно лишнее действие.
Если вы подготовились по полной, то просто следуйте следующей инструкции:
- Установите носитель с образом в соответствующий разъем. Флэшку в USB-разъем, а диск — в дисковод.
- Теперь перейдите в интерфейс под названием “Биос”. В большинстве случаев для этого потребуется просто воспользоваться клавишей Delete, которая расположена чуть выше стрелочек на вашей клавиатуре.
- Если у вас получилось перейти в окно параметров, то осмотрите все функции, которые будут у вас перед глазами. Если ваша версия локализована, то вам повезло вдвойне.
- Найдите свой носитель по названию и установите его в качестве запуска ОС. Для этого требуется найти строчку Advanced Boot Features, из которой надо перейти на раздел First Boot Device. В последнем нужно установить свой носитель на первую позицию и нажать Enter.
- Нажмите на пункт Exit и покиньте Bios. Не забудьте сохранить внесенные изменения.
- Устройство начнет перезагружаться. Дождитесь включения, нажмите любую клавишу.
- Система начнет считываться с носителя. Параллельно будет происходить еще много чего, но вам не стоит уделять этому внимания.
- Ждите появления мастера установки и следуйте новым указаниям.
Вы готовы к установке. Для того чтобы разобраться в том, как установить винду на ноутбук, рекомендуется взглянуть на инструкцию ниже.

Инсталляция операционной системы
Сейчас вам придется лишь следовать простым и понятным действиям.
Важно! Обратите внимание на то, что дальнейшие указания никак не зависят от выбранного вами носителя.
Для проведения корректной инсталляции, вам потребуется выполнить следующие действия:
- Ожидайте появления окна, в котором будут представлены разные варианты проведения установки: обновление имеющейся ОС и установка с нуля. Выберите второй способ инсталляции в этом меню.
- Для размещения системы создайте раздел. Лучше всего провести полное форматирование всех имеющихся, если на них, конечно же, нет важной для вас информации. Выберите тот раздел, на который установится Windows.
- Дальнейшая инсталляция будет проходить автоматически, и ваше присутствие будет совсем не обязательным.
- После 20-30 минут система установится на ваш ноутбук.
Важно! Для установки операционки выбирайте тот раздел, который не превышает размером сто гигабайт.
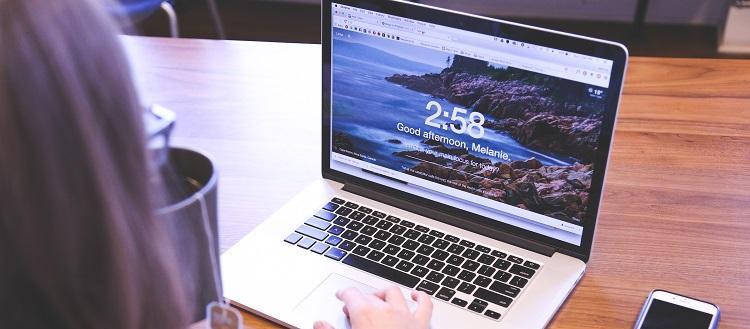
Финальная стадия
Для того чтобы понять, как установить винду на ноутбук, достаточно того алгоритма, который был описан выше. Далее вам просто нужно будет ввести данные пользователя и другую информацию:
- Укажите свое имя и желаемое имя лэптопа. В этом же окне установите пароль, если хотите получить защиту.
- Для лицензионной копии введите ваш серийный код. Эти значения чаще всего располагаются на корпусе компьютера или на коробке из комплекта Windows.
- Для пиратской версии в сборке должен находиться “кряк” или код из генератора кодов.
- Укажите текущие дату и время, а затем приступайте к работе.
Важно! Система “Виндовс” будет активна только лишь месяц, если своевременно не ввести ключ или не “взломать” операционную систему.
Видеоматериал
На этом все. Пользуйтесь новыми знаниями в будущих установках OS на компьютеры и ноутбуки.


