Операционные системы имеют свойство засоряться, что приводит к разнообразным сбоям, лагам и тормозам. Скопления ненужных временных файлов, неактуальный программ и логов в реестре очень сильно замедляют работу операционной системы. Особенно такие проблемы актуальны для ноутбуков, на которые устанавливаются десятки портативных приложений. Все выглядело бы очень грустно, если б не было возможности ускорить работу и почистить систему от этой информационной “грязи”. Как почистить ноутбук от ненужных программ? Этот вопрос имеет несколько ответов, поскольку есть множество способов решения проблем.
Очистка операционной системы
Самое важное в этой процедуре — это интенсивность ее проведения. Пользователи, которые никогда этим не занимались, начинают испытывать дискомфорт при работе с портативным компьютером. Некоторые начинают строить ложные догадки о качестве компонентов компьютера и ищут себе новый ноутбук или просто переустанавливают Windows.
Важно! Последняя из “ненужных” методик поможет достичь нужного результата, но есть ли смысл в этом, ведь при переустановке операционного системы пропадают все данные с жесткого диска?
Существуют менее критичные способы, предоставляющие прекрасную возможность вернуть былую работоспособность девайса.
Давайте составим четкую последовательность проведения “уборки”:
- Начать можно с рабочего стола. Просто удалите при помощи правой кнопки мыши все ненужные файлы и ярлыки удаленных программ.
- Проверьте все документы, уделите внимание всем загрузкам из интернета. Очень часто пользователь качает фильмы и сериалы, а после просмотра не удаляет их, оставляя висеть файлы мертвым грузом на жестком диске.
- Зайдите в меню “Пуск”, перейдите в окно “Панель управления”, а потом в “Удаление ненужных программ и файлов”. Перед вам откроется список со всеми установленными программами. Просто избавьтесь от ненужного софта в один клик.
- Еще существует очистка жесткого диска от временных файлов. Этому вопросу мы уделим время чуть позже.
- Также есть реестр, который тоже необходимо регулярно чистить. Существует разнообразное ПО (программное обеспечение), которое помогает с легкостью справиться с очисткой реестра.
- И не забываем про функцию автозапуска. В ее списке может быть множество ненужных приложения, замедляющих скорость работы вашего лэптопа.
Важно! Для начинающих пользователей прекрасно подойдет утилита под названием “Unlocker”. Она автоматически приостанавливает те процессы, которыми занят какой-либо файл. При помощи этой программы можно почистить операционною систему без вмешательства юзера.
Как очистить ноутбук полностью? Для достижения цели нужно пройти несколько этапов.
Удаление программного обеспечения
Следите за тем, чтобы ваш лэптоп не был засорен софтом, который давно не используется.
Важно! Даже после удаления, после программы часто остаются “следы” ее работы. Чем больше копится подобной информации, тем медленнее будет работать девайс.
Удалить программное обеспечение можно следующими способами:
- Стандартными средствами. Например, функция “Удаление программы”, которую можно найти в панели управления операционной системы Windows.
- Используя файл удаления из корневой папки. Такие файлы чаще всего называются “Uninstall.exe”.
- Также можно скачать и установить бесплатную утилиту Revo Uninstaller.
Как очистить ноутбук от ненужных программ при помощи такой утилиты? Давайте познакомимся с ней поближе.
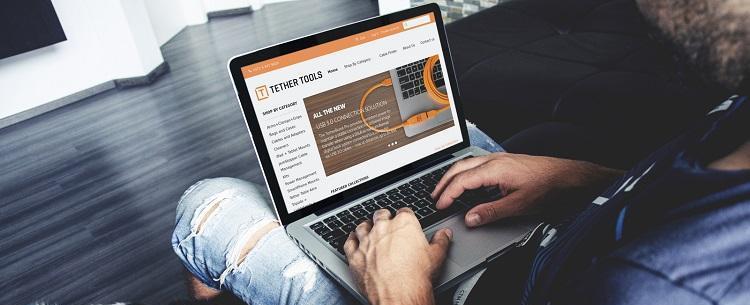
Revo Uninstaller
Этот вариант очень удобен, поскольку деинсталляция уничтожит приложение полностью. Она даже стирает записи об удаляемом софте из системного реестра, а мы уже говорили, как пагубно влияют на систему следы от программ.
Перейдем к самой процедуре удаления:
- Запустите программу Revo Uninstaller и выберите приложение, которое хотите удалить из системы.
- Жмите “Удалить” и дожидайтесь завершения подготовки.
- Остается просто подтвердить свои действия и попрощаться с удаленной программой.
После процедуры утилита может предложить очистку ОС (операционной системы) от другого информационного мусора. Вам необходимо просто выбрать режим и нажать клавишу “Сканировать”, которую легко найти внутри интерфейса софта. Revo Uninstaller покажет вам все файлы и папки, что остались. Вам нужно их выделить и выбрать “Удалить”.
Важно! Если вы хотите избавиться от старых записей в реестре, то выберите “продвинутый режим сканирования”.
Это — только часть общей зачистки. Мы разобрались, как очистить ноутбук от ненужных программ, а теперь нужно заняться временными файлами, которые довольно-таки быстро скапливаются на системном диске.
Уничтожаем временные файлы
Память забивается ими ну очень быстро, поэтому нужно регулярно избавляться от них. Достичь цели можно при помощи встроенных средств Windows или стороннего программного обеспечения. Надо бы рассмотреть оба способа.
Средства ОС
Данный способ не требует установки утилит из интернета. Нужно проделать следующие действия:
- Нажмите на ярлык “Мой компьютер” и щелкните ПКМ по тому диску, который хотели бы очистить. Вам нужно попасть в свойства этого диска.
- Теперь перейдите на вкладку “Общие” и кликните по очистке диска. Инструмент самостоятельно оценит объем памяти, который возможно освободить.
- Ознакомьтесь с теми файлами, которые система очистит, и нажмите клавишу “Ок”.
Ccleaner
Также хорошо с этой задачей справится и Ccleaner, который можно загрузить из интернета бесплатно с официального сайта разработчика. Запустите программу и сделайте следующее:
- Дождитесь запуска утилиты и перейдите на вкладку “Очистка”.
- Настройте установки очищения Windows и сторонних приложения. Просто ставьте или убирайте галочки там, где хотите.
- Нажмите клавишу “Анализ” и дожидайтесь окончания сканирования ОС.
- Посмотрите на сводку, которую Ccleaner вам предоставит, и нажмите “Очистка”.
Важно! Перед проведением всех манипуляций, стоит посмотреть на корзину. В ней могут быть те файлы, которые все еще вам нужны.
Ccleaner прекрасно справляется и с удалением системных файлов:
- Откройте внутри утилиты инструмент под названием “Очистка диска”.
- Подождите, пока не сформируется список с файлами, и кликните по “Очистить системные файлы”.
- Вы увидите перед собой еще список из данных, которые можно почистить. Там будут и старые обновления, и другие ненужные вещи. Просто нажмите “Ок”, для того чтобы провести очистку.
Очищаем реестр
Здесь тоже скапливается куча ненужной информации — многочисленные записи о тех программах, которые были давным-давно удалены. Скорее всего, вы не пользовались до этого Revo Uninstaller или Ccleaner, поэтому заняться очисткой реестра нужно обязательно.
Важно! Ни в коем случае не занимайтесь “ручным” удалением, поскольку вы рискуете удалить что-нибудь нужное, а это приведет к некорректной работе ОС.
Ccleaner, про который мы только что говорили, умело справится с этой задачей вместо вас:
- Включите утилиту и зайдите на вкладку “Реестр”. Далее нажмите “Поиск проблем” и дожидайтесь окончания анализа Windows.
- Нажмите кнопку “Исправить”. Тут откроется меню с предложением сделать резервные копии. Соглашаться или нет — решать только вам.
- Снова нажмите “Исправить”, и все системные проблемы решатся за пару секунд.
Важно! Начинающие пользователи, делающие это впервые, тут же замечали подъем работоспособности компьютера.
Как очистить ноутбук полностью и поднять скорость работы? Остается лишь последний шаг для достижения нашей цели.

Автозапуск
За скорость работы лэптопа отвечает и список автозапуска. Туда попадают те программы, которые запускаются в фоновом режиме. Их количество прямо пропорционально влияет на системные тормоза.
Нам не нужна работа абсолютно всех программ из списка, поэтому делаем следующее:
- На клавиатуре нажимаем Win и R. Вбейте в появившиеся поле “msconfig”.
- Зайдите в автозагрузку и поснимайте галочки с тех приложений, которые вам совсем не нужны. Оставьте только антивирус и те приложения, без которых не будет работать рабочий стол.
Видеоматериал
Как видите, ничего слишком сложного нет в том, чтобы самостоятельно разобраться с низкой производительностью системы ПК. Надеемся, вы воспользовались предложенными нами вариантами, и уже оценили, насколько шустро может работать ваш ноутбук даже при большой загрузке действительно нужными программами и файлами.



