Беспроводные технологии — это весомое достижение развития человечества. Раньше информацию можно было передавать только посредством проводных технологий, но сегодня потребность в этом начинает отпадать, что не может ни радовать. Почему бы не вступить в число самых современных пользователей и не установить к себе на работу или в дом маршрутизатор, который будет распространять беспроводной интернет на ваши устройства? Но здесь есть одна загвоздка, немногие пользователи знают, как установить вай-фай на ноутбуке. Для того чтобы все вопросы отпали, мы составили подробную инструкцию, с которой вам предлагаем ознакомиться.
Настройка беспроводной сети на лэптопе
Обратите внимание на то, что вся процедура достаточно простая и понятная для всех категорий юзеров. Для начала стоит удостовериться, что ваше устройство имеет поддержку данной технологии. Безусловно, подавляющее большинство новых моделей имеет в своем корпусе модуль беспроводной связи, но некоторые производители и по сей день обделяют свои продукты подобным функционалом.
Если в вашем лэптопе отсутствует такая технология, то вам всегда можно будет приобрести специальный адаптер. Для того чтобы точно удостовериться в отсутствии Wi-Fi, хорошенько осмотрите корпус девайса.
Важно! Нередко на корпус клеят специальные наклейки, которые информируют о наличии такого адаптера. Также значок “распространяющихся волн” может располагаться на одной из клавиш клавиатуры, а именно рядом с Fn.
Активация модуля
Для каждой модели для этого предназначена своя клавиша:
- Если вы являетесь счастливым обладателем продукта от HP, то одновременно нажмите F12 и Fn. Светодиод должен будет поменять цвет на синий.
- В Acer нужно будет произвести нажатие на Fn и F3. После этих действий на экране гаджета развернется окно с менеджером соединения, в котором вам необходимо указать включающийся адаптер: Wi-FI или Блютуз.
- Для Asus’ов следует воспользоваться клавишами Fn и F2. Далее действия выглядят аналогично алгоритму для Acer.
- В “Тошиба” это Fn и F8, а в Samsung — F12 и Fn.
Вам никто не помешает определить кнопку, на которую следует ткнуть, с помощью специального графического символа в виде антенны.
Бывает так, что после нажатия клавиш ничего не происходит, причины могут быть следующие:
- Системные сбои в операционной системе.
- Неправильно установленные драйвера или их отсутствие.
- Поражение файловой системы вирусным программным обеспечением.
Чаще всего, все эти проблемы решаются установкой необходимых драйверов или переустановкой ОС.
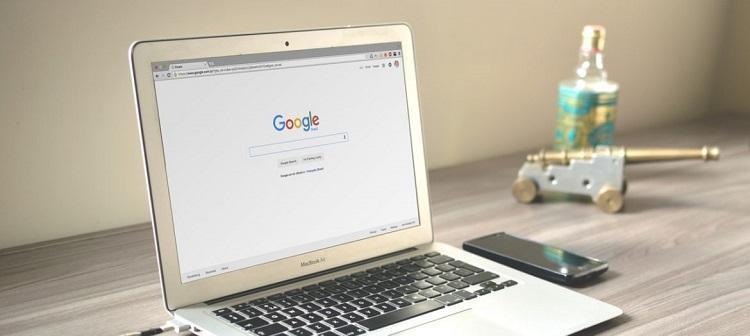
При отсутствии адаптера беспроводной связи
Как установить Wi-Fi на ноутбук, в конструкции которого не предусмотрен адаптер? Для того чтобы создать точку доступа к Wi-Fi, можно ограничиться использованием предназначенного для этой цели модуля, цена которого варьируется от 15 и до 30 долларов. Отыскать его очень просто: посетите любой магазин компьютерных технологий.
Внешне устройство очень напоминает обычную флешку. Аналогично и подключение этого девайса: просто установите компонент в свободный USB-порт.
Важно! Если вести речь о недостатках, то можно выделить большую вероятность механической поломки во время эксплуатации. Эта проблема связана с тем, что оборудование попросту выступает из корпуса девайса и ничем не защищается.
Лучше всего будет приобрести встроенный модуль, установку которого вам смогут провести в любой мастерской. Безусловно, такой вариант обойдется заметно дороже, но, вместе с этим, он обеспечит и должную защиту вкупе с комфортом.
Включается адаптер при помощи специальной кнопки, которая расположена на его корпусе.

Устраняем проблемы с драйверами
Если установка программного обеспечения была проведена неправильно, то компьютер может “врать” вам, что подключение к сети Wi-Fi невозможно. Для этого случая стоит прибегнуть к проверке правильности установки ПО. Выполнить нужно будет следующее:
- Нажмите правой кнопкой мыши по ярлыку “Мой компьютер” и дождитесь открытия контекстного меню.
- В контекстном меню выберите раздел “Свойств” и перейдите на окно с названием “Оборудование”.
- Далее кликните по параметру “Диспетчер устройств”. Нажатие на этот параметр откроет перед вами весь список доступных устройств, которые установлены на ваш ноутбук.
- Найдите и выберите вкладку с названием “Сетевые адаптеры”. В этой вкладке выберите строчку “Беспроводной”.
- В случае, если напротив наименования расположен треугольник желтого цвета с указателем, проведите установку или переустановку драйверов для сетевой карты.
Важно! Программное обеспечение всегда можно скачать в интернете, указав модель своего устройства. Также при покупке девайса в комплекте мог идти диск, с которого тоже можно провести инсталляцию. Процесс установки ничего не отличается от самых простых программ. Скорее всего, после этих манипуляций вопрос решится.
Как установить беспроводной интернет на ноутбук, если отсутствует получение адреса IP? Давайте рассмотрим два конкретных случая для ответа на этот вопрос.

Функция автополучения для Windows XP
Чтобы сделать работу корректной, необходимо сделать следующее:
- Перейдите в “Панель управления” и установите классическую визуализацию.
- Зайдите в раздел “Сетевые подключения”, нажмите правой кнопкой мыши на вашем подключении и зайдите в раздел “Свойства”.
- Далее выберите строчку “Компоненты, используемые этим подключением” и установите выбор “Протокол TCP/IP”.
- Снова зайдите в окно свойств и выделите галочкой пункты “Получить IP-адрес автоматически”, а также “Получить адрес DNS/сервера автоматически”.
- Затем просто нажмите клавишу “Ок”.
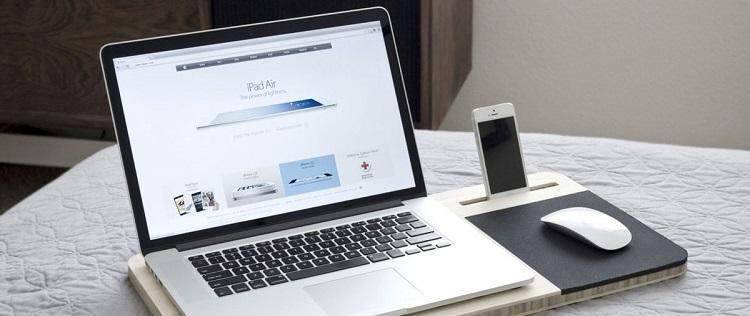
Функция автополучения для Windows 7
Для данной версии операционной системы Windows вам необходимо:
- Открыть “Панель управления”.
- Зайти на раздел “Центр управления сетями и общим доступом”.
- Установить выбор на “Изменения параметра адаптера”.
- В открывшемся окне выбрать нужную сеть и нажать по ней правой кнопкой мыши.
- Перейти в раздел ”Свойства” и выбрать “Протокол интернета версии 4”.
- Затем снова зайти на вкладку “Свойства” и отметить два пункта: “Получить IP адрес автоматически” и “Получить адрес DNS-сервера автоматически”.
- Нажать на клавишу “Ок” и сохранить изменения.
Важно! Для более новых версий ОС “Виндовс” процедура выглядит аналогичным образом.
Видеоматериал
Если вы поняли, как установить Wi-Fi на ноутбук, то на выходе вас будет ждать доступ в мировую сеть без использования проводов, с чем вас и поздравляем!


