- Несколько способов ускорения
- Как повысить производительность ноутбука простыми действиями?
- Как ускорить ноутбук с помощью замены его элементов?
- Разгон процессора ноутбука
- Видеоматериал
Опции передовых операционных систем (Windows 7, 8, 8.1, 10 ), соответственно с мнением разработчиков, обязаны удовлетворять огромную часть юзеров, причем независимо от модификации и модели ноутбука. Но действительность указывает противоположное: из-за сильной перегруженности системы и присутствия большого количества лишних программ ноутбуки никак не справляются с обработкой информации, происходят перебои в работе, их продуктивность падает. Самый действенный способ – это “разгон”, однако, имеются и другие методы. В данной статье мы рассмотрим, как ускорить работу ноутбука самостоятельно.
Несколько способов ускорения
Повышение производительности лэптопа целесообразно в соответствии с последующими факторами:
- даст возможность нарастить продуктивность ноутбука;
- несомненно поможет устройству прослужить более длинный промежуток времени.
Можно заменить основные комплектующие устройства:
- На ноутбук устанавливают системы охлаждения.
- Производят замену жесткого диска, таким образом увеличивается объем оперативной памяти. Разобраться в различных моделях такой комплектующей вам помогут советы из нашей статьи «Как выбрать жесткий диск?».

Также можно воспользоваться более простыми методами:
- Отключить фоновые службы.
- Очистить автоматические загрузки.
- Настроить планы электропитания.
- Оптимизировать и дефрагментировать жесткий диск.
- Осуществить разгон ноутбука.
Как повысить производительность ноутбука простыми действиями?
Для начала рассмотрим, как повысить производительность ноутбука с помощью простых манипуляций.
Способ 1: выполняем очистку автозагрузок
Как правило, ноутбук всегда автоматически обновляется из сети Интернет. Многие автозагрузки нужны устройству, чтобы обновить текущие версии программ, но некоторые совершенно бесполезны. Большая часть этих загрузок вообще не применяется пользователями при работе с ноутбуком. Их присутствие в памяти настольного компьютера, а также автоматическое обновление и параллельное функционирование с операционной системой значительно снижает скорость работы ноутбука.

Как ускорить работу ноутбука самостоятельно с помощью очистки автозагрузки:
- Открываем главное меню устройства “Пуск”.
- Переходим в раздел “Выполнить”.
- Переключаем клавиатуру на английскую раскладку и в открывшемся окне вводим текст msconfig.
- Нажимаем на клавишу “Ввод”.
- В открывшемся окне выбираем вставку “Автозагрузки”, при этом убираем все галочки с программ, которые вам не понадобятся.
- Чтобы сохранить выполненные действия, нажимаем на клавишу “Применить”.
- Перезагружаем систему.
Важно! Помните, что снижение производительности ПК может быть спровоцировано тем, что он сильно загрязнен пылью. Можно регулярно относить ноут мастерам по ремонту, которые быстро удалят грязь внутри системы. А можно пойти другим путем — делать эту работу самостоятельно. В этом случае вам пригодятся наши инструкции:
- Как почистить ноутбук от пыли?
- Какая термопаста лучше?

Способ 2: отключаем фоновые службы
По умолчанию Рабочий стол оформляется различными визуальными эффектами. Естественно, визуализация создает приятные условия для работы, но присутствие подобной фишки вызывает поглощение ресурсов как процессора, так и оперативной памяти видеоадаптера. Поэтому для улучшения производительности ноутбука предпочтительнее отключить подобные “украшения”.
Для этого следует выполнить следующие действия:
- Открываем главное меню, нажимаем на клавишу устройства “Пуск”.
- В диалоговом окне нажимаем команду “Выполнить”.
- Переходим на английскую раскладку, в открывшейся строке набираем комбинацию: services.msc. В результате подобной процедуры отображается полный перечень функционирующих фоновых служб и краткое описание каждой из них.
- Просматриваем весь список и отмечаем те службы, которые не задействованы и вами не используются.
- В момент нажатия на название службы всплывает небольшое меню, в котором выбираем и щелкаем на кнопку “Отключить”.
Важно! С этой же целью можно поставить хорошую утилиту, которая будет выполнять эту работу в автоматическом режиме.

При желании отключенные параметры можно всегда восстановить и подобрать для своего настольного компьютера более корректный режим работы. Отключение фоновых служб позволяет произвести существенную разгрузку процессора и, в то же время, снизить объем потребляемой оперативной памяти. В итоге — повышается продуктивность ноутбука и он намного быстрее функционирует.
Важно! Все действия следует выполнять аккуратно, при этом отключать только те фоновые службы, которыми вы действительно не пользуетесь. В противном случае — “принудительное отключение” способно вызвать сбой в функционировании вашего устройства.

Способ 3: выполняем оптимизацию и дефрагментацию жесткого диска
Почему ноутбук медленно работает? Процесс функционирования устройства сопровождается с накоплением на жестком диске большого количества фрагментированных файлов. При постоянном обращении к этим файлам системе приходится затрачивать много времени ,в результате — возникают “зависания” и “торможения”. Чтобы не наблюдать подобные явления, рекомендовано периодически осуществлять дефрагментацию жесткого диска.
Такую процедуру можно провести при помощи специальных программ, так называемых утилит. Наиболее популярным утилитами, помогающими действительно улучшить функционирование системы, являются Defraggler и CCleaner. После проведения запуск этих программ происходит автоматическая оптимизация системы и осуществляется дефрагментация жесткого диска, система очищается от временных файлов и удаляются накопившиеся на диске ошибки.

Можно все это выполнить в ручном варианте, применив при этом встроенный дефрагментатор. Для этого необходимо произвести такие действия:
- Заходим в главное меню устройства и нажимаем на клавишу “Пуск”.
- В открывшемся окне находим подраздел “Программы”.
- Переходим на вставку “Стандартные” и щелкаем по ней.
- В диалоговой строке щелкаем по клавише “Служебные”.
- В открывшемся диалоговом окне находим пункт “Дефрагментация диска”, нажимая на клавишу, запускаем приложение.

Способ 4: выполняем настройку планов электропитания
Современные операционные системы, например, Windows 7, 8, 8.1, 10, обладают возможностью управления опциями энергосбережения. Таким образом пользователю предоставляется возможность самостоятельной настройки планов электропитания своего устройства.
По умолчанию система способна применить один из данных режимов:
- “Сбалансированный” – в момент подключения ноутбука к сети автоматически запускается подобный режим.
- “Экономный” – данный режим применяется при работе настольного компьютера от аккумуляторной батареи.
Важно! При более детальной настройке “Экономного” плана, можно существенно увеличить производительность устройства. При активации режима “высокая производительность” все ресурсы будут по максимуму задействованы без никаких ограничений.

Как ускорить работу ноутбука самостоятельно при помощи настройки планов электропитания:
- Нажимаем на иконку “Батарея”.
- В открывшемся диалоговом окне выбираем подраздел “Дополнительные параметры электропитания”, нажимаем на него.
- Активирование плана отображается в новом окне “Электропитание”.
- В основном в настольных компьютерах режим “Высокая производительность” является скрытым по умолчанию. Поэтому, чтобы его отобразить, нажимаем на стрелку “Показать дополнительные планы”.
Важно! При настройке плана “Экономный” требуется по ссылке перейти на подраздел “Настройка плана электропитания”, который находится напротив названия режима. Система перейдет в экономный режим, в результате — ноутбук автоматически станет потреблять меньшее количество энергии.

Как ускорить ноутбук с помощью замены его элементов?
Если вы никогда не занимались сборкой настольного компьютера, то при проведении подобных процедур вы можете серьезно повредить свой ноутбук. Чтобы не произошло неприятных сюрпризов, лучше обратиться к квалифицированному специалисту, который поможет вам в решении этой проблемы. Рассмотрим, как ускорить ноутбук с помощью замены его элементов.

Шаг 1: замена жесткого диска и увеличение объема оперативной памяти
В домашних условиях практически невозможно заменить процессор или видеокарту на настольном компьютере. Но увеличить продуктивность устройства можно, заменив жесткий диск и оперативную память:
- В первую очередь проводят замену жесткого диска на специальный накопитель типа SSD. Благодаря этому намного сократится время, которое необходимо, чтобы открыть основные программы ноутбука и произвести ускорение процесса загрузки операционной системы.
- Почему ноутбук медленно работает? Многие производители для снижения стоимости готового изделия, пытаются экономить на оперативной памяти, устанавливая в ноутбуки дешевые и самые простые модули. Поэтому целесообразно произвести замену на более скоростные и современные модули памяти, например, на такой тип как SODIMM.

Важно! Прежде чем перейти к замене оперативной памяти, требуется в обязательном порядке проверить, какие типы стандартов памяти способны функционировать на вашем ноутбуке — DDR3, DDR2 и DDR. Кроме того, необходимо иметь информацию о максимально допустимом объеме памяти, который можно установить на ваше устройство.
Чтобы не пришлось сталкиваться с подобными проблемами, рекомендуется перед приобретением настольного компьютера предварительно ознакомиться с характеристиками процессора и определиться с поставленными задачами.

Шаг 2: устанавливаем на ноутбук систему охлаждения
Не стоит игнорировать систему охлаждения ноутбука, поскольку от того, как быстро происходит нагревание устройства, напрямую зависит как работоспособность, так и производительность и продолжительность периода эксплуатации. При выборе устройства для охлаждения ноутбука (кулера) рекомендуется отдавать предпочтение проверенным и всеми известным компаниям-производителям: Cooler Master, Zalman или Thermaltake.
Важно! Даже в самых экстремальных условиях функционирования, качественная система охлаждения способна обеспечить наиболее тихую и надежную работу устройству.
Целесообразно установить в ноутбук вентилятор, присутствие которого помогает охладить фронтальную поверхность устройства, где, как правило, находится корзина с установленными в ней жесткими дисками. Также воспользуйтесь инструкциями по ссылке, чтобы произвести дополнительную установку вентилятора с тыльной стороны системного блока.
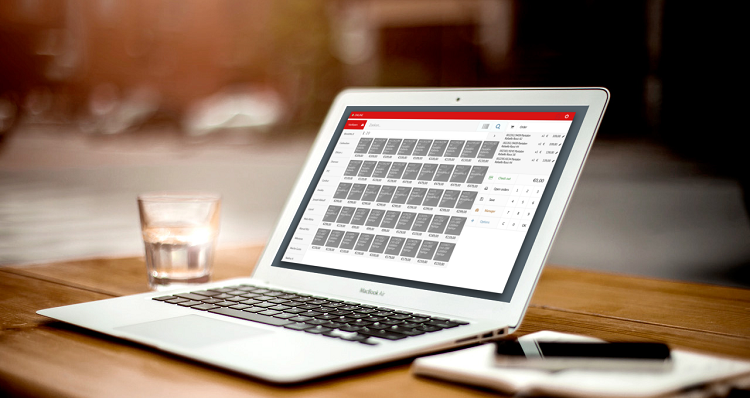
Разгон процессора ноутбука
Как ускорить работу ноутбука самостоятельно? Для этого можно воспользоваться разгоном.
Важно! При самостоятельно выполненном разгоне процессора по вышеперечисленным рекомендациям следует ознакомиться со следующей информацией.
При разгоне процессора увеличивается производительность устройства, но вместе с тем и возрастает объем потребления электричества. В результате — на меньшее время будет хватать батареи вашего настольного компьютера и чип устройства будет сильнее греться. Именно поэтому внутри корпуса требуется обеспечить хорошую вентиляцию. Постарайтесь не закрывать специальные прорези, которые расположены сзади и на днище устройства.
Важно! В недалеком будущем осуществленный разгон способен существенно снизить срок эксплуатации процессора.

Программный способ разгона с помощью специальных утилит
Следует очень серьезно отнестись к описанию следующих способов разгона, поскольку присутствует определенный риск для обыкновенного пользователя. Поэтому нужно выполнять все процедуры очень осторожно и с маленьким шагом.
Важно! Если процессор работает с частотой 1 ГГц, то глупо от него требовать покорения вершины 1.5 ГГц. Максимально достигнутое значение, которое можно безопасно получить, это +10-15%. Других цифр можно достичь только другими средствами, изменяя систему охлаждения и питание чипа.

Как ускорить работу ноутбука самостоятельно:
- Скачиваем программу CPU-Z. Это ПО не способно разогнать процессор, но выдает подробную информацию об установленном на вашем устройстве чипе. Теперь у вас есть определенные сведения, чтобы определить количество дополнительных ГГц, которые могут быть установлены на вашем устройстве.
- Скачиваем специальную утилиту SetFSB. Эта программа дает возможность управления тактовой частотой процессора, не применяя при этом BIOS.
- С маленьким шагом увеличиваем частоту такта шины процессора, после чего обращаем внимание на результат.
- После разгона тестируем устройство на устойчивость работы.
- Если после разгона ноутбук функционирует в момент загрузки интернет-браузера, то переходим к проверке выдержки более серьезной нагрузки. Для этого запускаем утилиту Prime95, преимуществом которой является минимальный размер файла и отсутствие необходимости затрачивать время на процесс установки.
Важно! В момент запуска теста описанной ранее программы CPU-Z происходит функционирование процессора на наивысшей частоте, которая только допустима. При нестабильной работе наблюдается зависание, появление синего экрана, в таком случае требуется снизить частоту.

Разгон процессора ноутбука через BIOS
Произвести разгон процессора также можно с помощью настроек BIOS. Но такую процедуру можно осуществить только на некоторых моделях, которые являются очень редкими. Обычный ПК, прежде всего, представляет мобильное устройство, которое долгое время работает от аккумулятора. В отличие от персональных компьютеров, у ноутбуков не такие широкие возможности разгона, но некоторых результатов все же можно добиться.
Важно! Помните, что если в вашем районе наблюдаются перебои с электричеством, важно защитить технику от сгорания от высокого напряжения. В этом вам помогут наши инструкции и советы о том, как выбрать хороший ИБП для ПК.

Как ускорить работу ноутбука самостоятельно через BIOS:
- Входим в Bios. Для этого, в зависимости от модели устройства, зажимаем или часто нажимаем на клавишу Esc, Del или F12. Питание при этом должно быть включенным. Могут присутствовать и другие комбинации клавиш — все зависит от изготовителя, поэтому следует внимательно ознакомиться с инструкцией пользователя или воспользоваться информацией о своем устройстве, которую можно найти в интернете.
- В разных моделях настройки могут скрываться под разными пунктами, наиболее часто встречающиеся из них — это, например, CPU FSB Clock или CPU FSB Frequency.
- Производим увеличение показателя тактовой частоты.
- Перезагружаем настольный компьютер.
- Применяя утилиту Prime95, после разгона процессора в обязательном порядке выполняем тестирование надежности ноутбука.
Видеоматериал
Загружая различное программное обеспечение и разный пиратский контекст с подозрительных сайтов, вы подвергается ваш компьютер серьезной угрозе. В обязательном порядке следует установить антивирусную программу, которая способна блокировать любые попытки несанкционированного доступа к личной информации. Кроме того, антивирус не только защищает ваш ноутбук, но также способствует лучшему функционированию благодаря системе запрета зловредного софта. Все это вместе в соблюдением рекомендаций из этой статьи поможет вам наслаждаться удобной и быстрой работой вашего ПК, независимо от поставленных задач.


