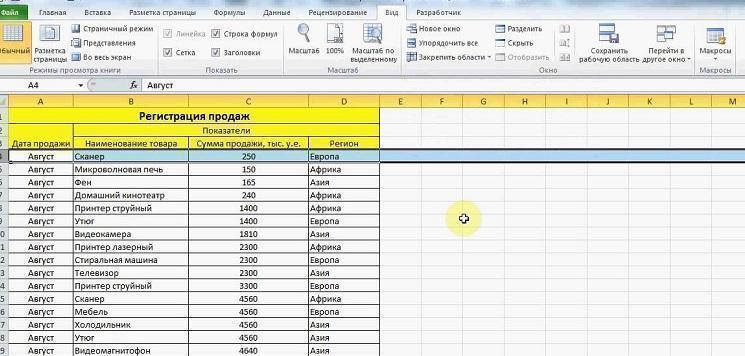При работе с одной из полезнейших программ под названием “Excel” у пользователей возникает один и тот же вопрос: как в “Экселе” закрепить столбец? Причина вопроса сразу понятна, поскольку при прокрутке возникают неудобства и очень мешают стабильной работе в утилите. Также не все разбираются в том, какие различия у закрепления зоны линий и столбцов. Программисты из Microsoft предложили юзерам несколько различных решений вопроса в виде полезных инструментов. Эти функции способны помочь не только зафиксировать определенную зону по горизонтали, но и по второй плоскости тоже. Да вам даже никто не помешает сделать это сразу в двух направлениях. Для того чтобы облегчить новичкам жизнь, мы представляем вашему вниманию небольшую понятную инструкцию по решению возникшего вопроса.
Можно ли “обездвижить” ряд в программе?
Провести фиксацию линии можно двумя следующими способами:
- Используя инструмент под именем “Закрепить верхнюю строку”.
- Используя инструмент под наименованием “Закрепить области”.
Первая функция идеально подходит для тех случаев, когда требуется быстрая фиксация самой верхней линии и мало чем отличается от второго, когда речь заходит про выделение первого ряда. Именно по этой причине всегда можно использовать лишь второй инструмент.
Для того чтобы зафиксировать какую-либо из строк, необходимо сделать следующее:
- Выделите курсором мыши необходимую часть рабочего поля, над которым собираетесь провести операцию. Повторимся, что для первой линии ничего выделять не нужно и можно сразу же использовать инструмент “Закрепить верхнюю строку”.
- Для того чтобы достичь желаемого результата, выделите ту зону, которая расположена ниже закрепляемой.
- Далее перейдите на окно под названием “Вид”, которое расположено в верхней части программы на панели инструментов.
- Воспользуйтесь функцией “Окно” и установите “Закрепить области”. В этом же меню расположены и два инструмента, речь о которых шла в начале.
Для тех случаев, когда заголовок наверху заполняет всего несколько строчек, стоит просто выделить ту линию с данными, которую фиксировать не требуется. Если вам потребуется снять ваше закрепление, то просто снова воспользуйтесь вышеописанной функцией и выберите параметр “Снять закрепление областей”.
С этим все просто и понятно, но как закрепить столбцы в “Экселе”, ведь именно на эту проблему жалуется большое количество интернет-пользователей.
Устраняем проблему при помощи стандартных средств
Для этого случая процедура выглядит практически так же, как и для предыдущего:
- Выберите уже знакомую вкладку под названием “Вид”.
- Теперь наведите курсор немного ниже кнопки “Закрепить области” и увидите ту функцию, которая позволяет зафиксировать только первый столбец. Выделять сам столбец для этого не нужно.
- Если у вас есть желание провести фиксацию более одного столбца, то просто выделите тот, левее которого расположены приоритетные для закрепления.
Теперь благодаря этим действиям при прокрутке ничего не будет “двигаться”, а для того чтобы отменить действие функции, нужно выполнить все в обратной последовательности и закончить выбором параметра под названием “Снять закрепление областей”.
Закрепить столбец и строку очень просто, а теперь для общего развития познакомимся с еще одной полезной функцией.
Инструмент фиксации
Вы должны были заметить то, что во время фиксацию какого-либо элемента сразу исчезает тот пункт меню, который отвечает за фиксацию последующего. Другими словами, после выполнения операции функцию можно только отключить. Очень часто требуется, чтобы для горизонтальной и вертикальной плоскости все элементы были неподвижны во время прокрутки. Для решения такого вопроса и создан данный инструмент. Сделать предстоит следующее:
- Выделяем именно ту ячейку, которая является самой первой находящейся справа от нужных областей.
- Попадаем на окно “Вид” и нажимаем по пункту “Закрепить области”.
- В перевернувшемся контекстном меню выбираем одноименный пункт.
После этих действий результат не заставит себя долго ждать.
Видеоматериал
Программа “Эксель” открывает много полезных и удобных функций для тех, кто в ней разобрался и научился пользоваться всеми инструментами. Надеемся, теперь вы еще на шаг продвинулись в этом и уже на пути к статусу продвинутого пользователя ПК.