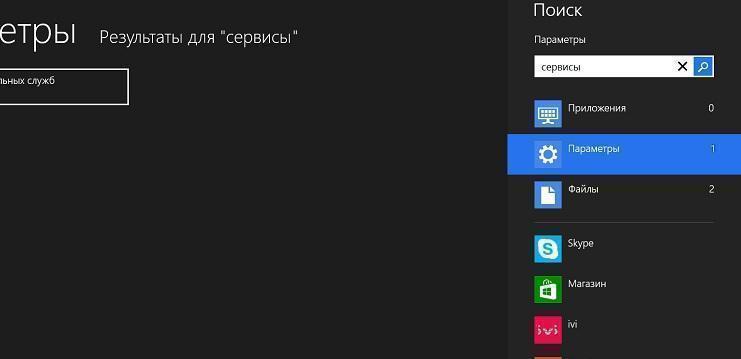- Зачем нужна экранная клавиатура, когда есть обычная?
- Как включить клавиатуру на экране компьютера?
- Как запустить, убрать автоматическую загрузку электронной клавиатуры при входе в ОС?
- Как использовать и настроить виртуальную клавиатуру?
- Как убрать экранную клавиатуру?
- Где скачать экранную клавиатуру для Windows компьютера?
- Видеоматериал
Экранная клавиатура – это аналог физической клавишной панели, который позволяет управлять ею с помощью указателя мыши. Очень часто обычные пользователи не знают, как включить данную опцию и где ее можно найти. К счастью, виртуальное устройство для введения информации является базовой опцией операционной системы Windows, поэтому доступна абсолютно на всех девайсах под управлением данной ОС. В данной статье мы рассмотрим, как вывести экранную клавиатуру на рабочий стол, настроить все параметры и сделать ее автоматический запуск при включении устройства.
Зачем нужна экранная клавиатура, когда есть обычная?
Много людей не понимают функциональное предназначение экранной клавиатуры, считают ее очень неудобной в процессе использования. Но данная программная разработка имеет свое функциональное назначение. Она активно применяется в таких случаях:
- людям с неполноценной подвижностью пальцев или при полном отсутствии нескольких пальцев помогает наличие экранной клавиатуры;
- оправдана в случае зависания кнопок на обычной клавишной панели, когда они перестают функционировать в самое неподходящее время, а в обязательном порядке нужно закончить важный документ;
- при отсутствии физического устройства ввода;
- при наличии планшетного устройства можно печатать только на экранной клавиатуре;
- наличие экранной клавиатуры способствует защите от кейлоггера и хакерских атак, который способен считывать введенный пароль с обыкновенной клавишной панели.
Важно! Кейлоггером является специально разработанная программа или аппаратное устройство, которые способны фиксировать каждое прикосновение к клавише на клавиатуре персонального компьютера.
Как включить клавиатуру на экране компьютера?
Для выведения на дисплей виртуального устройства введения информации, не требуется скачивания дополнительного программного обеспечения или установления обновлений. Экранная клавиатура является входящей составляющей стандартного набора программ Windows любой модификации.
Важно! Операционная система Windows 8 также оснащена возможностью отображения на экране компьютера сенсорной клавиатуры, которая поддерживает управление мышью.
Как установить экранную клавиатуру на компьютер? Файл, запускающий виртуальное устройство для введения информации, расположен в папке System32 каталога Windows, которая называется osk.exe. Таким образом, можно включить окно с экранными клавишами, но мало кто применяет такие действия.
Существует много способов, которые помогают вызвать виртуальное устройство для введения информации на Windows 7, 8. Каждый из способов рассмотрим более детально и подробно.
Windows XP
При включении экранного клавишного окна на компьютере с операционной системой Windows XP необходимо совершить следующие действия:
- Нажимаем кнопку “Пуск”.
- Открываем меню “Все программы”.
- Переходим в каталог “Стандартные”.
- Выбираем приложение “Экранная клавиатура” в папке “Специальные возможности”.
Важно! В случае необходимости частого обращения к программе, рекомендовано на рабочем столе закрепить ярлык данного приложения.
Windows 7
Для включения виртуального устройства введения информации в операционной системе Windows 7 существует несколько способов. Рассмотрим их более детально.
Способ №1 — меню Пуск
Как установить клавиатуру на экране в Windows 7 через главное меню Пуск:
- Нажимаем клавишу “Пуск”.
- Далее выбираем “Все программы”.
- После этого переходим в раздел “Стандартные” и открываем подраздел “Специальные возможности”.
- Выбираем устройство “Экранная клавиатура”.
Способ №2 — панель управления
Активировать виртуальное устройство для введения необходимой информации можно также с помощью панели управления. Для этого необходимо совершить следующие действия:
- Запускаем панель управления.
Важно! Данный элемент можно найти в главном меню “Пуск”. Панель управления находится в правом перечне всех программ и функций.
- Устанавливаем элемент “Мелкие значки”.
- Находим объект “Центр специальных возможностей”, запускаем его.
- Совершаем последнее действие — это нажимаем на объект “Включить экранную клавиатуру”.
Способ №3 — поиск в меню Пуск
В операционной системе Windows 7 предусмотрена поисковая строка, которая позволяет быстро найти месторасположение необходимого объекта. Для того чтобы активировать виртуальное устройство для ведения необходимой информации, требуется произвести такие действия:
- Открыть меню “Пуск”.
- В поисковой строке напечатать “экранная клавиатура” (не применяя кавычек).
- Нажать на клавишу Enter.
- После данных действий операционная система выдаст все найденные результаты, в которых присутствует поисковая фраза.
- Нажать на “Экранная клавиатура” для запуска данного программного продукта.
Способ №4 — командная строка
Помочь в активации виртуального устройства для введения необходимой информации может и командная строка. Как вывести экранную клавиатуру на рабочий стол при помощи командной строки:
- Активируем окно команд.
- В окне команд нажимаем на “Выполнить”.
- Вводим название файла osk.exe.
- Нажимаем на кнопку OK.
Способ №5 — окно для ввода пароля
При наличии пароля на входе в систему можно активировать экранную клавишную панель через окно для его ввода. В этом случае требуется произвести такие действия:
- В окне для введения пароля нажимаем значок “Специальных возможностей”, прикрепленный к левой стороне нижнего угла.
- Отмечаем галочкой элемент ввода без клавиатуры.
- Нажимаем “OK”.
После такой процедуры происходит открытие виртуального устройства для введения информации Windows 7.
Важно! В верхнем углу левой стороны можно провести изменение языка ввода.
Windows 8
В связи с изменением интерфейса в операционной системе Windows 8 методы включения экранной клавишной панели немного отличаются от рассмотренных ранее. Рассмотрим пошаговые действия, необходимые для включения виртуального устройства ввода информации в Windows 8.
Способ №1 — меню Пуск
Как установить экранную клавиатуру на компьютер в операционной системе Windows 8 через главное меню “Пуск”:
- Нажимаем кнопку “Пуск”, чтобы войти на стартовый экран.
- В нижнем углу левой стороны нажимаем на стрелку, которая смотрит вниз.
- В меню приложений, перемещаемся в правую сторону, до упора.
- Находим и открываем пункт “Экранная клавиатура”.
Способ №2 — панель управления
Чтобы найти необходимую функцию через панель управления, необходимо совершить следующие действия:
- Нажать на кнопку “Пуск”.
- Нажать на стрелку и переместиться в меню приложений.
- В перечне всех установленных программ и приложений найти пункт “Панель управления” и активировать ее.
- На панели управления, в пункте “Просмотр” выбирать “Крупные значки”.
- Далее необходимо найти элемент “Специальные возможности” и нажать на него.
- После этого выбрать пункт “Включить экранную клавиатуру”.
Способ №3 — поиск
Для активации виртуального устройства ввода информации можно воспользоваться поиском. Для этого необходимо произвести следующие действия:
- Вызываем поиск, с помощью сочетания клавиш Win + W.
- Выбираем область поиска “везде”.
- В строке поиска печатаем “экранная клавиатура” (без кавычек).
- В появившемся ниже списке выбираем искомый элемент.
Способ №4 — окно ввода пароля
Как вывести экранную клавиатуру на рабочий стол в Windows 8 через окно для ввода пароля:
- В окне для введения правильного пароля на входе в систему нужно щелкнуть специальный значок, расположенный в углу с левой стороны.
- После этого появляется меню, в котором необходимо кликнуть “Экранная клавиатура”.
Как запустить, убрать автоматическую загрузку электронной клавиатуры при входе в ОС?
Если приходится использовать виртуальную клавишную панель на постоянной основе, то применение автозагрузки окна с электронными клавишами для введения информации является оправданным. Ситуация с автозагрузкой также будет актуальной, если пароль учетной записи вводится впервые.
Рассмотрим варианты автозагрузки электронного устройства ввода при входе в операционную систему:
- Применяя один из описанных выше способов, запускаем электронную клавишную панель на экран компьютера. Внизу нажимаем клавишу “параметры”. Переходим по ссылке управления запуском виртуальной клавишной панелью при входе в операционную систему.
- Применяя метод 2, вышеописанный для Windows 7, 8, переходим к “Специальным возможностям” в панели управления.
- В открывшемся окне панели управления отмечаем флажком “использовать электронную клавиатуру”.
- Нажимаем на клавишу Enter.
Важно! После выполнения такой процедуры виртуальная клавишная панель компьютера на экране дисплея будет в автоматическом режиме появляться при каждой загрузке операционной системы. При проведении обратных действий в любое время можно осуществить выключение окна с экранными клавишами для введения информации из системы автозагрузки Windows.
Как использовать и настроить виртуальную клавиатуру?
С вопросом, как установить экранную клавиатуру на компьютер, мы уже разобрались. Теперь необходимо понять, как использовать данное устройство. Управление виртуальной клавишной панелью осуществляется при помощи мышки. Текст ввода необходимо заменить на мигающий курсор мыши. После этого левой кнопкой мыши нажимаем соответствующие клавиши. Применяя сочетания клавиш можно, например, изменить язык ввода на виртуальной клавишной панели.
Важно! Если присутствуют проблемы ввода, то необходимо ознакомиться с материалами и найти ответ на вопрос: почему исчезла языковая панель Windows или почему не происходит изменение языка ввода.
Для настройки формата ввода и других параметров, необходимо кликнуть кнопкой на “параметры”. В этом разделе существует возможность замены следующих настроек:
- Наличие звукового подтверждения – при каждом нажатии виртуальной клавиши будет издаваться звуковой сигнал.
- Включение цифровой клавиатуры — происходит дополнительное включение кнопок справа. Такая опция помогает создавать папки без названия.
- Нажатие клавиш – при нажатии левой кнопки мыши происходит ввод.
- Возможность наведения указателя на клавиши — ввод символа осуществляется при наведении курсором мыши на клавиши, кроме того, существует выбор возможной длительности наведения.
- Сканирование кнопок — выделение диапазона клавиш в одну строчку по всей ширине, после этого при нажатии выбранных клавиш происходит процедура сканирования по выбранной строчке при меньшем диапазоне до нажимания соответствующей клавиши. Скорость сканирования регулируется.
- Прогнозирование текста — при помощи данных опций существует возможность после набора первых букв использовать предложенные варианты слов с напечатанными пробелами после них.
После изменения параметров нажимаем Enter для того, чтобы они вступили в силу.
Важно! Необходимо обратить внимание, что после нажатия Fn вместо цифр появляются клавиши F1-F12. Для того чтобы включить цифровую клавишную панель и иметь возможность применять цифры, нужно нажать Num Lock.
В операционной системе Windows 7, 8 практически не существует различий в виртуальной клавишной панели. Исключение в Windows 8 составляет ряд дополнительных клавиш, способствующих улучшенному управлению. Это кнопки Nav — перейти, Mv Up — вверх, Mv Dn — вниз, Dock — закрепить, Fade — исчезание.
Как убрать экранную клавиатуру?
Как убрать электронную клавиатуру с экрана компьютера или ноутбука? Чтобы свернуть или закрыть эту опцию, существуют специальные кнопки, которые расположены в правом верхнем углу активного окна. Для этого необходимо произвести любое из следующих действий:
- Нажать на кнопку свернуть, которая обозначается прямой линией. После чего происходит сворачивание окна с экранными клавишами для введения информации в “Панель задач”, откуда в случае необходимости она с легкостью может снова быть вызвана.
- Кликнуть на кнопку закрыть, которая обозначается крестиком. В результате — программа виртуального устройства ввода информации прекращает свое функционирование и будет закрыта.
Где скачать экранную клавиатуру для Windows компьютера?
Помимо стандартной опции операционной системы Windows, существуют и альтернативные варианты виртуальных устройств для введения необходимой информации. Сегодня в интернете представлено огромное количество программных продуктов, которые имеют функциональные возможности окна с экранными клавишами для введения информации. Рассмотрим наиболее оптимальные варианты.
Free Virtual Keyboard
Один из уникальных вариантов — это версия Free Virtual Keyboard. Она имеет такие характеристики:
- присутствует русскоязычный вариант электронной клавишной панели;
- нет необходимости установки данной версии на компьютер, а размер файла составляет значение менее 300 Кб;
- в установочном файле не присутствуют лишние и нежелательные программные продукты;
- бесплатная.
Важно! Данная программная разработка прекрасно справляется со всеми поставленными задачами. Хотя, для того чтобы включить виртуальную клавишную панель Free Virtual Keyboard по умолчанию, взамен классической, необходимо тщательно исследовать операционную систему Windows. Скачать программный продукт Free Virtual Keyboard возможно с ее официального сайта.
Touch It Virtual Keyboard
Также очень хорошим вариантом является программная разработка Touch It Virtual Keyboard.
Важно! Но, у нее есть один существенный минус — это то, что данную программу необходимо приобретать за деньги. Также по умолчанию в Touch It Virtual Keyboard не предусмотрен русский язык, поэтому придется скачивать специальный словарь, и он тоже платный.
Несмотря на все перечисленные недостатки, данная электронная клавишная панель имеет широкие функциональные возможности:
- позволяет создавать собственные версии виртуальных клавишных панелей;
- разрешает производить интеграцию созданных продуктов в операционную систему.
Видеоматериал
Теперь вы знаете все о применении виртуальной клавиатуры, и надеемся, научились использовать все ее возможности, чтобы оценить преимущества программы.