Жизнь в двадцать первом веке трудно представить без всех технологий, которые окружают нас и делают нашу жизнь проще. Но чему именно человеческий глаз больше всего уделяет внимания? Ответ прост — это монитор. Любая работа за компьютером подразумевает обязательное наличие таких приборов. Но что делать, если одного экрана для работы или развлечений недостаточно? Нужно просто установить еще один. Если стационарные компьютеры вызывают не так много вопросов при подключении девайса, то с ноутбуками все немного посложнее. Как подключить второй монитор к ноутбуку — давайте разбираться в этом вопросе.
Насколько все сложно?
Многие начинающие пользователи испытывают проблемы при подключении второго монитора к ноутбуку. Имеют ли такие проблемы простые решения? Безусловно, но сперва надо разобраться, стоит ли подключать еще одно устройство вообще?
Если ваша работа проходит в сидячем положении, но не требует постоянного внимания к себе, то почему бы не присоединить еще одно устройство вывода информации и параллельно с работой наблюдать, к примеру, за футбольным матчем? Да и некоторые профессии часто требуют наличие второго экрана, поэтому тему, которая поднимает данная статья, можно считать актуальной.
Важно! Ноутбук, который вышел из строя, может выступать в качестве второго монитора. Узнайте в нашем посте «Как подключить экран ноутбука к компьютеру?»
Способы подключения
Перейдем к основной теме вопроса: как подключить второй монитор к ноутбуку? Соединить ноутбук и устройство вывода можно разными способами, речь о которых пойдет ниже.
HDMI
HDMI — это самый популярный интерфейс подключения, но почему? Все очень просто. При помощи такого кабеля вы без труда получите желаемую картинку, а если монитор оснащен динамиками, то появляется прекрасная возможность выводить на него звук в любой момент.

Важно! Еще одним весомым плюсом является не затруднительная “установка”. Подавляющее число современных лэптопов имеют разъем под такой кабель, что только упрощает задачу.
На вашем лэптопе отсутствует разъем под HDMI, но использовать вы хотите именно его? Этот вопрос очень легко и быстро решается при помощи специальных переходников, которые можно приобрести в любом магазине техники или заказать в популярных интернет-магазинах. Стоимость такого переходника не особо ударит по карману и не влечет никаких технических сложностей при эксплуатации.
Важно! Помните, что существуют три разных вида форм-факторов: стандарт, мини и микро. Перед приобретением кабеля обратите внимание на разъем в своем компьютере.

VGA
Второй по популярности интерфейс, который раньше являлся лидером на рынке. Сегодня большинство аналитиков пророчат VGA скорую кончину, но если учесть количество устройств, работающих с такими интерфейсами, “скорая кончина” придет только через пять или даже десять лет.
Качество передачи картинки на уровне, но этот кандидат, как и последующие, не умеет выводить звук. Если ваш компьютер обделен разъемом под такой кабель, не стоит отчаиваться, ведь на рынке можно найти тысячи переходников на разные интерфейсы.

DVI
Третий по популярности интерфейс, с помощью которого можно подключить 2 монитор к ноутбуку. DVI дает картинку качественнее, чем тот же VGA, но не поддерживает большие разрешения.
Важно! На новых ноутбуках вы, скорее всего, такой разъем не найдете, но большинство ПК и мониторов им, как ни странно, оснащены.
DVI-кабель можно классифицировать на три типа:
- A-тип. Служит для передачи аналогового сигнала.
- I-тип. Умеет передавать и аналоговый, и цифровой сигнал.
- D-тип. Служит только для передачи цифрового.
Важно! Стоит заметить, что второй тип самый распространенный.
С интерфейсами разобрались, что же делать дальше? Как подключить 2 монитора к ноутбуку? Читаем дальше.
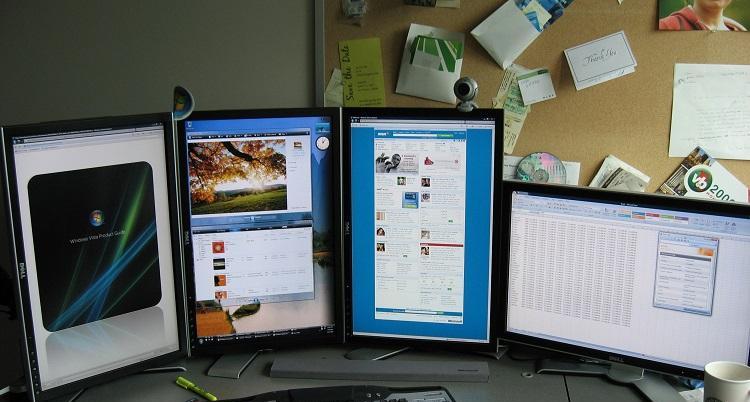
Важно! Любите петь песни в караоке? Для этого не обязательно идти в клуб. Мы подготовили полезные советы «Как подключить беспроводной микрофон к компьютеру для караоке?»
Процесс подключения
Перед тем, как заниматься самой процедурой, следует внимательно осмотреть лэптоп, чтобы определить наличие интерфейсов. Если кабель вы уже выбрали, то можете ознакомиться со следующей инструкцией:
- Выключите ваш лэптоп. Устройство лучше отключить, поскольку некоторые компьютеры сразу же проверяют наличие второго устройства вывода при загрузке.
- Соедините кабелем порты ноутбука и монитора. Если есть необходимость, используйте специальные переходники.
- Включите устройство, дождитесь загрузки операционной системы Windows.
- Можете приступать к настройке второго монитора.

Настраиваем экран
Именно на этом этапе у новичков чаще всего возникают вопросы. Поэтому предлагаем ознакомиться со следующими советами по настройке:
- Щелкните ПКМ (правой кнопкой мыши) по пустому пространству на рабочем столе — перед вами должно появиться меню.
- В этом меню вам необходимо выбрать “Персонализация экрана” (если вы обладатель Windows 7) или “Параметры экрана” (если на устройстве установлена операционная система поновее).
Теперь нужно выбрать метод проецирования на второй монитор:
- Выбираем “Повторяющийся”, если хотите, чтобы монитор отображал то же самое, что и дисплей лэптопа.
- “Расширить” стоит выбирать, если вы хотите расширить рабочее пространство экранов и пользоваться двумя сразу.
- “Только второй экран” — основной экран будет выключен, а вся информация будет отображаться на втором устройстве вывода информации.
- Чтобы использовать только экран ноутбука, нужно выбрать раздел “Только экран компьютера” в предыдущем меню.
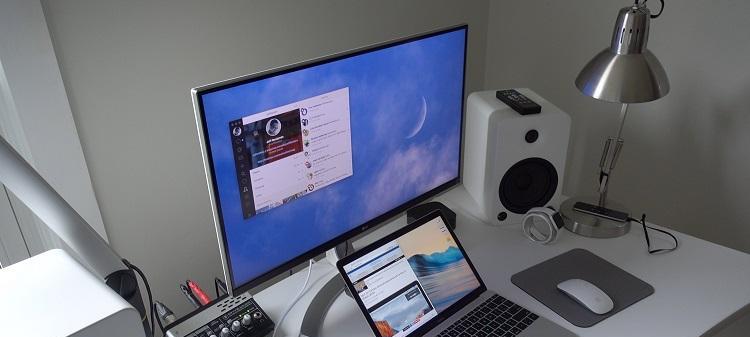
Альтернативный способ подключения
Никто не запрещает использовать в качестве монитора телевизор. Чаще всего соединение устанавливают при помощи кабеля, но существует возможность использования беспроводной связи.
Требования к ТВ
Данный способ подразумевает наличие у телевизора технологии Miracast или Intel Wireless Display.

Требования к ноуту:
- Сам ноутбук должен быть оснащен процессором от “Интел”, да поновее.
- Также он должен иметь графическую карту, которая поддерживает WDDM 1.3 и Wi-Fi Direct.
- Операционную систему Windows не ниже восьмерки.
Подробную инструкцию для этого способа коммутации вы сможете найти в документации к телевизору или справочной информации в самом Windows.
Важно! Получить более качественное звучание музыки можно с помощью сабвуфера. Наш отдельный пост поможет подключить сабвуфер к компьютеру.
Видеоматериал
Ну что ж, теперь вы точно знаете, как подключить второй монитор к ноутбуку самыми разными способами и средствами. Никто не помешает вам играть с друзьями на двух мониторах или смотреть любимый сериал, занимаясь своими делами.


